recolorST
tutorials
purchase
recolorLE
downloads
contact
press
 dialog window size and zoom controls:
dialog window size and zoom controls:
- Use the [maximise/restore] button to change the dialog window size.
- The [zoom] slider changes the zoom resolution.
- The [fit] button can be used to fit the image into the existing preview frame.
preview:
- Click and hold the left mouse button over the preview to see the original unprocessed image.
- Click and drag the preview to view another section of the image.
- Turn the mousewheel to zoom in or out of the image.
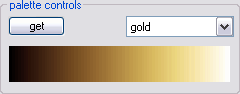
palette controls:
Here you can load or create a palette that is used to process the image data. recolorLE uses the palette colors to decide which parts of the image are processed. It then applies the palette onto the selected regions.
- Click on the combo box to select one of the predefined or user defined
palettes or hit the [get] button to extract a new user palette from
the currently edited image.
If you want to store the newly created palette for permanet use select the last list item [user 1] before hitting the [get] button. You will then be able to save the extracted palette onto this slot. Otherwise the palette is created temporarily and will be discarded when another palette is selected or when the plugin dialog window is closed. - The palette display shows both the active palette.
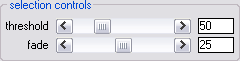
selection controls:
This section provides the tools for the selection of image regions that are affected by the filter.
- [threshold]: recolorLE imposes the colors of the selected palette onto the loaded image. The threshold fader allows to exclude colors that are similar to the palette colors from the processing while colors that differ from the palette colors are processed. Move the slider to the right to exclude more and more image regions from the processing.
- [fade]: The fade parameter lets you smoothen the borders between processed and unprocessed image regions.
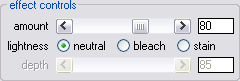
effect controls:
Use the effect control tools to determine the quality of the filter effect.
- [amount]: An amount of 0 will leave the source image untouched
while an amount of 100 completely replaces the image colors with those of the
palette.
Use amounts < 0 to enhance the existing colors and amounts > 100 to generate color shifts. - [lightness] If you find the processed image areas too bright or too dark you can use this selector to edit the lightness of the filter effect. select [bleach] to lighten up existing colors or [stain] to darken the processed regions.
- Use the [depth] fader to control the intensity of the bleach or staining. This fader is disabled when the [neutral] setting is chosen.

button row:
- [Demo] Lets you check out the enhanced feature set of our recolorST plugin. Please note that the registered version of the plugin is required to render any changes to the source image.
- [About] Version number and copyright Information.
- [Help] opens this help file.
- [Cancel] Close the plugin window and leave the source image untouched.
- [Apply] Leave the plugin and apply the effect to
the source image.
- Click on the web link below the button row to visit our homepage www.foksmarx.com.
during a preview update the web link is replaced by a progress bar.
palette builder dialog
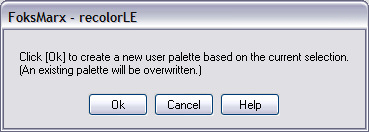 The palette builder is a simplified plugin dialog that can
be used to quickly create a new palette. Use this dialog in cases where only a
palette is created and no image processing is done.
The palette builder is a simplified plugin dialog that can
be used to quickly create a new palette. Use this dialog in cases where only a
palette is created and no image processing is done.
usage
Hold the [Ctrl] pressed while the plugin starts to call this dialog. Clicking the [Get] button will create and store the new user palette and close the window. An existing palette will then be overwritten.
The palette builder can help to considerably speed up the workflow. In many cases you will want to use a palette that is based on a certain selection while the actual image processing is then applied onto a different region of the image. In this case proceed as follows:
- Select image regions whose colors will be used for the new palette
- Open the recolorST palette builder and create a new palette based on the selection.
- Remove or modify the selection mask to contain those regions that will be processed with the filter
- Open the recolorST standard dialog and apply the effect.