recolorST
anleitungen
bestellen
recolorLE
downloads
kontakt
presse
 Zoom und Fenstergrösse:
Zoom und Fenstergrösse:
- Der [maximise/restore] Schalter wechselt zwischen Vollbild- und Fenster-Anzeige.
- Mit dem [zoom]-Regler stellen Sie den Zoom-Faktor ein.
- Klicken Sie auf [fit], um das Bild in den Vorschaurahmen einzupassen.
Vorschau-Anzeige:
- Die Vorschau zeigt stets das Ergebnis der Bearbeitung an. Um das Unbearbeitete Bild zu sehen, klicken und halten Sie die linke Maustaste über der Vorschau-Ansicht gedrückt.
- Durch Klicken und Ziehen der Maus können Sie den angezeigten Bildausschnitt verändern.
- Durch Drehen des Mausrads verändern Sie den Zoom-Faktor der Anzeige.
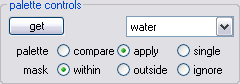
Paletten:
Hier können Sie eine Palette laden oder erzeugen, die dann zur Bildbearbeitung verwendet wird. Mit der oberen [compare]-Palette stellt recolorST fest, welche Bereiche des Bildes bearbeitet werden sollen. Im nächsten Schritt werden die Farben der unteren [apply]-Palette auf die ermittelten Bereiche angewendet.
- Ein Klick auf [get] erzeugt eine neue Palette aus den Farben des geladenen Bildes.
- Um eine vorhandene Palette auszuwählen, klicken Sie auf das Kombinationsfeld zur
Rechten.
- Wenn Sie eine Anwender-Palette permanent speichern möchten, wählen Sie einen der Einträge am Ende der Liste [user 1 ... 6], bevor Sie auf [get] klicken. Die neue Palette wird nun an dieser Stelle gespeichert. Anderenfalls steht die Palette nur während der aktuellen Plugin-Session zur Verfügung und wird gelöscht, sobald eine neue Palette erzeugt wird oder wenn sie das Plugin schliessen.
- Der [palette] Auswahlschalter bestimmt, für welchen Zweck [compare] oder [apply] die neu erzeugte oder geladene Palette verwendet wird. Wählen Sie [single] wenn die selbe Palette für beide Aufgabven verwendet wird. Sollten zwei verschiedene Paletten geladen sein, bevor sie [single] auswählen, wird stets die [compare]-Palette verwendet. Die [apply]-Palette wird dann überschrieben.
- Wenn das Bild eine Auswahlmaske besitzt, können sie mit dem
[mask]-Auswahlschalter bestimmen, ob eine neu erzeugte Palette nur die Regionen
innerhalb (within) oder ausserhalb (outside) der Auswahl
berücksichtigt. Wählen sie [ignore] um die Auswahl zu ignorieren. Es werden dann die
Farben des gesamten Bildes zur Erstellung der Palette berücksichtigt.
Der [mask]-Wahlschalter ist inaktiv wenn das Bild keine Maske besitzt.
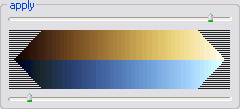
Paletten-Anzeige:
- Diese Anzeige zeigt untereinander die beiden Paletten [compare] und [apply]. Klicken Sie in die obere Hälfte der Abbildung, um die [compare]-Palette zur Bearbeitung auszuwählen. Ein Klick in die untere Hälfte wählt die [apply]-Palette. Klicken sie in die Mitte der Darstellung um in den [single]-Modus zu wechseln.
- Die Überschrift der Anzeige zeigt an, welche der beiden Paletten ausgewählt ist.
- Mit den Reglern oberhalb und unterhalb der Paletten-Anzeige können sie den Helligkeits-Bereich einschränken, auf den der Filter wirkt. Bewegen sie den oberen Regler nach links, um helle Bildfarben von der Bearbeitung auszuschließen. Entsprechend bleiben dunkle Bildfarben unbehandelt, wenn Sie den unteren Regler nach rechts schieben.
- Um beide Regler gleichzeitig zu bewegen, halten Sie die [Strg}-Taste gedrückt, solange der Regler gezogen wird.
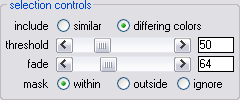
Auswahl:
Die hier vorhandenen Regler bestimmen die Stärke sowie die Art und Weise der Filteranwendung.
- [include]: recolorST verwendet die Farben
der [compare]-Palette, um festzulegen, auf welche Bildbereiche der Effekt angewendet wird.
Die Stellung des [include]-Wahlschalters legt dabei fest, welche Bildfarben bearbeitet werden:
Wählen Sie [similar], um Farben zu bearbeiten, die den Palettefarben ähnlich sind.
Ist [different] gewählt, werden Bildbereiche bearbeitet, deren Farben sich von denen der Palette unterscheiden. - [threshold]: Hiermit wird der Schwellenwert zur Einbeziehung oder zum Ausschluss von Farbbereichen eingestellt. Schieben Sie den Regler nach rechts, um den bearbeiteten Bildbereich zu verkleinern.
- [fade]: Hiermit regeln sie die Breite des Übergangs zwischen bearbeiteten und unbearbeiteten Bildbereichen.
- Wenn das Bild eine Auswahlmaske besitzt, können sie mit dem
[mask]-Auswahlschalter bestimmen, ob der Effekt auf die Regionen
innerhalb (within) oder ausserhalb (outside) der Auswahl
angewendet wird. Wählen sie [ignore] um die Auswahl zu ignorieren.
Der Filter wirkt dann auf das ganze Bild.
Der [mask]-Wahlschalter ist inaktiv wenn das Bild keine Maske besitzt.
Bitte beachten sie: bei manchen Host-Programmen können Plugins nur innerhalb der Auswahlmaske wirken. Falls Sie die Mask-Schalter-Stellungen [outside] und [ignore] nicht verwenden können, fragen Sie bitte den Hersteller Ihres Plugin-Host-Programms nach einem Update, das den Fehler behebt.
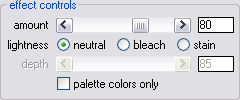
Effektsteuerung:
Die hier vorhandenen Regler bestimmen die Stärke sowie die Art und Weise der Filteranwendung.
- [amount]: Steht dieser Regler ganz links, so bleibt das Bild unverändert.
Stellen Sie den Regler auf 100%, um die Farben des Bildes vollständig durch
die Palettenfarben zu ersetzen.
Reglerwerte < 0 verstärken die vorhandenen Farben während Werte > 100 Farbveränderungen bis hin zur Farbumkehr bewirken. - [lightness] Wenn Ihnen die bearbeiteten Bereiche zu Hell oder zu dunkel erscheinen, dann können Sie diesen Auswahlschalter einsetzen, um die Helligkeit des Effekts zu steuern. Wählen Sie [bleach] um die Farben auszubleichen oder [stain] um die bearbeiteten Regionen abzudunkeln.
- Der [depth]-Regler steuert die Intnesität der Bleiche oder Abdunklung. Der Regler ist inaktiv wenn der [neutral]-Modus gewählt ist.
- [palette colors only] Wenn diese Option aktiviert ist, werden ausschliesslich die Farben der [apply]-Palette zur Bilddarstellung verwendet. Lassen Sie die Option abgewählt, um eine Mischung von Bildfarbe und Palettenfarbe zu erhalten.

Schaltflächenleiste:
- [About] Versions-Nummer und Copyright-Information.
- [Help] Hiermit öffnen Sie die Hilfe-Datei
- [Cancel] Schliesst das Plugin-Fenster ohne die Bearbeitung anzuwenden.
- [Apply] Schliesst das plugin und wendet denFilter auf das Ausgangsbild an.
- Ein Klick auf den Weblink unterhalb der Leiste führt Sie zu unserer Homepage www.foksmarx.com.
Während der Aktualisierung des Vorschaubilds wird hier ein Fortschritts-Balken angezeigt. Der Link ist solange inaktiv.
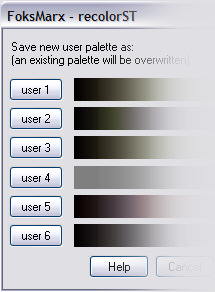 Dialog Paletten-Erstellung
Dialog Paletten-Erstellung
Der Dialog Paletten-Erstellung ist ein vereinfachtes Bedienfenster. Er kann verwendet werden, wenn lediglich eine neue Palette erstellt werden soll und keine weitere Bildbearbeitung beabsichtigt ist.
Beachten Sie, dass diese Form des Dialogs zur Paletten-Erstellung nur unter
recolorLE zur Verfügung steht.
Die Freeware-Version recolorLE verwendet einen eigenen,
einfacheren Dialog. Eine Beschreibung finden Sie hier.
Verwendung
Halten Sie die [Strg]-Taste gedückt, während recolorST startet. Anstelle des Standard-Dialogs erscheint dann die Paletten-Erstellung. Klicken sie auf eine der Schaltflächen [user 1 ... 6]. Eine neue Anwender-Palette wird nun am gewählten Ort gespeichert und das Dialogfenster wird geschlossen. Eine evtl. vorhandene Palette wird dabei überschrieben.
Mit der Paletten-Erstellung kommen Sie schneller zum Ziel. Denn sehr oft benötigt man eine
Palette mit den Farben eines bestimmten Bildausschnitts. Der Filter soll dann aber auf einen ganz
anderen Bildbereich angewendet werden.
In diesem Fall gehen Sie bitte folgendermassen vor:
- Selektieren Sie die Bildbereiche, deren Farben in der neuen Palette erscheinen sollen.
- Öffnen Sie recolorST mit gerückter [Strg]-Taste und erstellen Sie eine neue Palette.
- Nun Entfernen oder ändern Sie die Auswahl, so dass die Regionen maskiert sind, die schließlich bearbeitet werden sollen.
- Öffnen sie nun den recolorST Standard Dialog und wenden Sie den Effekt an.